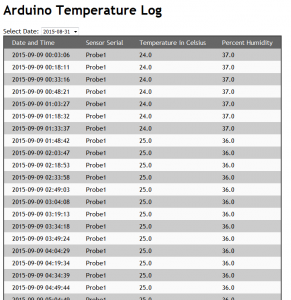One Month on Windows 10
 I held off a bit on the whole “Free Update to Windows 10” thing. I’m still a bit apprehensive on the whole issue, it feels like there might eventually be a “catch” of some kind. There probably isn’t, more likely, it’s just an attempt to get everyone on the same page so to speak. It makes everything better and easier for them. Easier for security, easier to maintain, easier for developers to make apps they “know” will work.
I held off a bit on the whole “Free Update to Windows 10” thing. I’m still a bit apprehensive on the whole issue, it feels like there might eventually be a “catch” of some kind. There probably isn’t, more likely, it’s just an attempt to get everyone on the same page so to speak. It makes everything better and easier for them. Easier for security, easier to maintain, easier for developers to make apps they “know” will work.
It’s part of the beauty of phones, on some level, they are all mostly the same. Except of course for the 50 different versions of Android floating around due to manufacturer cruft and skins and carrier differences and phones that don’t get updated, etc etc. Still, even if 50 wasn’t an exaggeration, it’s a small fraction of the potential different versions of Windows out there from XP, Vista, 7, 8, 8.1, 10, Monthly and weekly patches, Service Packs and updates.
So, anyway, it’s been about a month since I did the upgrade on my Windows 7 desktop. I’m generally happy with it all around, aside from my one major issue.
The Good
It’s not Windows 8. Windows 10 has a lot of the best features of Windows 8, but it doesn’t have the annoyances. The goofy full screen start screen mostly, I have no idea how that would work on my multi monitor set up. It doesn’t have the annoying charms bar or crap popping in and out all over on the edges. It does have the live tiles and all that jazz.
It runs just fine, I haven’t really noticed an increase or decrease in performance honestly.
It also has the store, which is a nice optional way to get programs and apps and other things.
The Bad
 Apps and live tiles are great, if they work. They don’t seem to work very smoothly at all. Most of the time they just show their basic icon. On the other hand, it’s kind of frustrating when they have a live tile photo of some kind because now the app isn’t obvious. I don’t know how many time I went looking for the Facebook app because it had someone’s profile photo on it.
Apps and live tiles are great, if they work. They don’t seem to work very smoothly at all. Most of the time they just show their basic icon. On the other hand, it’s kind of frustrating when they have a live tile photo of some kind because now the app isn’t obvious. I don’t know how many time I went looking for the Facebook app because it had someone’s profile photo on it.
Groove Music is a horrible piece of crap. This is Microsoft’s music store/player. I had similar issues on my phone with Xbox Music. I have a decent collection of music, from the free promo Microsoft ran last year to the 10 cent sale they ran this year, I have quite a few albums. The thing is, I also have music from Google, and a lot fo music from Amazon and some ripped from CDs. I manage all my music as local files, or with the Synology Music player on my NAS. This means downloading the files, which you can do with Groove music, when it doesn’t time out or fail, or reload thinking it hasn’t downloaded any files yet. There also isn’t any way to manage the download Queue at all, even basic controls like a pause function would be nice. Instead, I can start some downloads, then walk away, but if I want to halt things to clear up bandwidth, I have to close the program, which screws everything up again.
The Really Really Ugly…
I don’t know the root cause, I new will, but the Windows 10 November Update totally screwed up my machine. In searching for the fix, I found others had had the same issue and it’s a relatively special case.
I dual boot Ubuntu Linux, which means when the machine boots, it brings up the boot loader, GRUB, which has configuration files on the Linux partition. I rarely actually use this other OS, especially since I get my Linux fix on my Laptop these days, but it’s there. Honestly, part of the reason I still keep it around is because I don’t want to hassle with removing GRUB.
This update, apparently messes witht he partition tables, and potentially the partitions themselves, because during the update, my machine became unable to boot. It restarted and I got an error in GRUB that it couldn’t detect any OSes. I went and found a boot repair tool from Ubuntu, but the tool did nothing. Eventually I opted to simply reinstall Ubuntu, thus reinstalling and restoring GRUB, and I found what seemed to be a large chunk of “Empty Space” on my main drive. I reinstall Ubuntu into the hole, ran the repair tool, which fixed the base install since it could now see an OS, then reconfigured GRUB to see Windows.
I fixed it, but it was a massive hassle, one that shouldn’t have been an issue.
I seriously hope this doesn’t happen with any future major releases, the next should be in 2016 with Redstone 1.