Migrating Mail-In-A-Box to a New VPS
A few years ago, I started running my own mail server using Mail-In-A-Box. Four years or so actually, if the age of my old server was accurate. I have several different email addresses, mostly to better segment out content. I have done this with Reddit, and Twitter, and TT-RSS, and probably other things. In my Mail-In-A-Box I run email for 3 domains, two of mine, one for my wife’s. Overtime I may eventually migrate all of my email to it, at this point, I am a little worried about being blacklisted, so I mostly use it for secondary, receive only, email aggregation.
For a while I’ve been putting off migrating the system to a new VPS. It’s been running on Ubuntu 14.04 since it was created. Newer MiaB won’t run on 14.04 and I can’t distro update the machine. The only choice is to roll a new VPS and migrate the mail.
I use Digital Ocean for my online services, feel free to sign up with the link in the side bar if you want, I get a little kickback if you do. It’s easy to use and affordable. Plus in cases like this, I can spin up an extra VPS, then easily destroy it and spin up a new one, when I discover that MiaB only works up through 18.04, so 20.04, which I used initially, won’t work. Also having the extra server just means a temporary bump in my billing for the month.
The basic process for migrating Mail-In-A-Box is here, in the official documentation. I had a few hiccups along the way but I got them ironed out.
First step was creating the new machine. I mentioned above, I first made a 20.04 machine, but found that doesn’t work, so I killed that and made a new 18.04 machine. Before anything else, I did a few security based housecleaning tasks. The server was creating with Shared Keys log in set up, but it only had a root account. So I created a new user and made them a sudoer. I also copied the SSH keys from root to the user.
adduser Username
usermod -aG sudo Username
cp ~/.ssh /home/Username
chown Username:Username /home/Username/.ssh -RNext step was to add the new user to the SSH users and secure up that access.
sudo pico /etc/ssh/sshd_config
Then edit:
#Port 22
To a custom port and change:
PermitRootLogin no
Finally add:
AllowUsers UsernameLastly restart the ssh server with sudo service sshd restart. Then test the connection using the regular user. If that works, then disconnect from the root session and continue on the regular user.
I was doing an upgrade but the fresh install guide is here. All I needed was the set up line really, which takes a minute to run but does an initial set up of Mail-in-a-Box.
curl -s https://mailinabox.email/setup.sh | sudo -E bashThe next part was the trickiest bit. I linked the migration article above but I ended up trying to simplify things a bit. On the old machine, I stopped the mailinabox service, so no new mail would come in, then ran the backup python script as described int he article above. I found it was easiest to just connect to the server using Filezilla using SSH FTP, which meant importing my keys to Filezilla. It’s in the settings under SFTP. Something to keep in mind if you set a custom port is you’ll need to add sftp:// before the IP address.
Things are a little tricky here, since root owns the backup folder. I ended up doing a sudo copy into my user home directory, then a chown on the folder to give my user account access to the folder. This meant Filezilla could see the folder and download it to my local machine. There are way to directly transfer between the new and old server, but between custom ports and SSH keys and permissions, I found it was easiest just to download to my local laptop. Afterwards, I connected with SFTP to the NEW server, and pushed the backup folder to the new server. You need the whole folder with the “secret_key” text file and the encrypted folder and files. Basically, this is all the settings and emails.
Next step was to ssh into the New Server, go to the freshly uploaded backup directory, and import the old files, as described in the link. This is two commands run, separately.
export PASSPHRASE=$(cat secret_key.txt)
sudo -E duplicity restore --force file:///home/Username/backup/encrypted /home/user-data/This takes a minute to run. The next step listed is to rerun the mailinabox set up with “sudo mailinabox”.
I had trouble here. Nginx would not restart. After sound troubleshooting I found it was an issue with SSL. Basically what seemed to happen was the restore, pulled the old SSL certs. Or maybe it was looking for the old SSL certs. Whatever the case, the fix was this process.
rm -rf /home/user-data/ssl/*The fix was to delete the SSL certificates. then run “sudo mailinabox”. Everything started up. I verified I could log into the control panel and the mailbox using the UP address of the new server. I verified that all my custom DNS records existed, these are needed since the Glue Records point to the Mail-In-A-Box machine but because I host my websites on a separate machine, I have to have DNS records set up appropriately.
One thing I noticed was the SSL Certificates seemed to be wrong, which meant things worked, but would cause annoying security messages. I am not sure if this was related to deleting the certs above, or just that it was still looking for the old IP address. Whatever the case, I did a manual update with certbox for my MiaB Subdomain using
sudo certbot certonly --force-renewal -d Subdomain.Domain.comHereAnother minor issue I ran into, doing this needs to drop a file either in the webroot folder, or spin up a temporary web server to host it’s own file. I couldn’t find the webroot for the custom MiaB set up (it was not /var/www/html) so I temporarily ran “sudo service nginx stop”, then ran the above certbox command, using a temporary webserver option, then “sudo service nginx start” to restart Nginx. NGinx had to be stopped since otherwise it is using Port 80, and the temporary server can’t start to runt he certificate verification process.
Another note, I am not sure if the –force-renewal option is needed above. It didn’t throw out any errors and it fixed the issue, so I left it.
The final step was to go to my Domain Registrar and update the name servers and Glue Records to point to the new Server IP. After a short bit of waiting, eventually the mail server URL connected to the admin and web consoles. I did some test send and receive of emails between my server and gmail to verify everything was working properly. One nice bit, the newer MiaB has a different interface for Roundcube webmail, so I could easily tell if I was going to the new or old server.
Once everything was satisfactory, i went back to Digital Ocean and powered down the old server. If everything is still working in a few days, I will destroy the old server, so I don’t have to keep paying upkeep on it. One thing to keep in mind, both the old and new servers require a specific hostname, so they will be named the same, so double check that you are powering down and deleting the correct server. some easy ways to verify are IP address, or server age. The old server is several years old but the new server is several days old.
Josh Miller aka “Ramen Junkie”. I write about my various hobbies here. Mostly coding, photography, and music. Sometimes I just write about life in general. I also post sometimes about toy collecting and video games at Lameazoid.com.
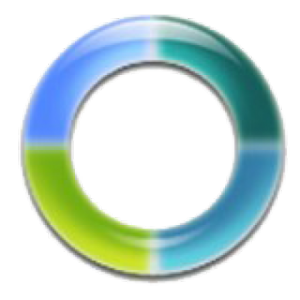
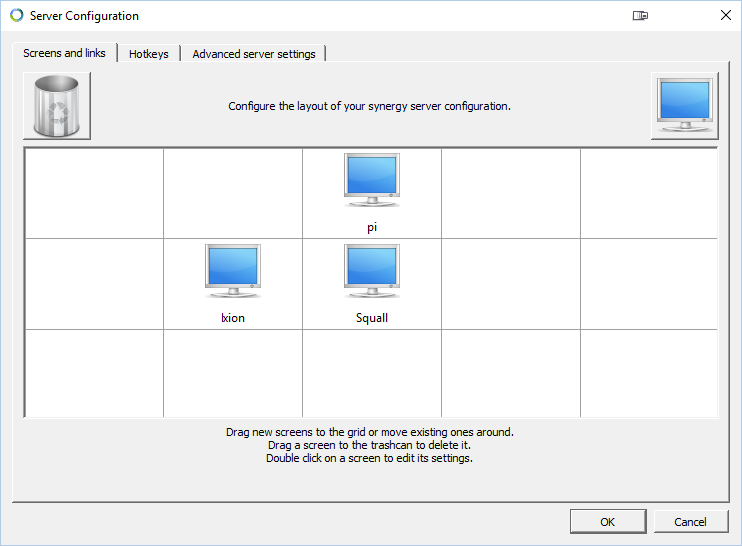


Self Driving Cars
Every so often, I’ve seen the “ethical dilemma” of Self Driving cars come up for debate. Specifically, the scenario goes something like this:
A self driving car is approaching a crowd of children, it can veer off a cliff and kill the occupants, saving the children, what choice does it make? Who is responsible for the deaths?”
Its a dilemma to be sure, but it’s also completely absurd and effectively a non issue, which is an angle no one seems to really look at or realize. This specific scenario is completely absurd because, why are a bunch of children blocking a road on the side of a cliff to begin with? It can be toned down to be a bit more realistic of course, what if it’s a blind corner, maybe the children are just on a street and it’s just a crowd of people and not children. The children are just there to appeal to your emotional “Think of the children!!” need anyway. Maybe the alternative is to smash into a building at 60 mph after turning this blind corner into the crowd of people.
No wait, why was the car screwing around any corner where people may be at 60mph? That’s highway speeds, there’s a reason we have different speed limits after all, open view open areas like highways are faster because we can see farther down the road and we have more room to swerve into other lanes or the shoulder and not into buildings or random crowds of people.
Exceeding the speed limit like that is a human problem, not a robot problem.
So, maybe the car is obeying the speed limit, maybe the brakes have suddenly, inexplicably, failed, and the car simply can’t stop…
No wait, that doesn’t work either. Brakes generally don’t just “fail”. A robot car will be loaded with sensors, it will know the instant the brakes display even a little bit of an issue and probably drive off to have itself serviced. Or at the very least it will alert the driver of the problem and when it reaches a critical stage, simply refuse to start or operate until fixed. Should have taken it into the shop, that on demand last minute fix service call will probably cost you three times as much while you are late to work.
Looks like ignoring warning signs of trouble is also a human problem, not a robot problem.
So what if there simply isn’t time to react properly because it’s a “blind corner”? Maybe some idiot is hiding behind a mailbox or tree waiting to jump out in front of your self driving car. Except this is still more of a human problem than a robot problem.
All of these self driving robot cars, are all going to talk to each other. You car will know about every crowd of people in a twenty mile radius because all of the other cars will be talking to it and saying things like “Yo dawg, main street’s closed, there’s a parade of nuns and children there,” and the car will simply plan a different route.
They will even tell each other about that suicidal fool hiding behind the tree.
Maybe your car is alone, in the dark in a deserted area. First, it’s a robot, it doesn’t care about the darkness, if there isn’t some infrared scanner attached telling it there is someone hiding somewhere, it’s going to still see the obstruction. It will be able to know “How fast could a dog or a person jump out from behind that thing, how wide should I swing around it, how slow should I pass by it.”
It knows, because this is all it does.
Speaking of dogs, or possums, or deers, this also becomes a non issue. The car will be able to see everything around it, in the dark, because it can “see” better than any human. It also constantly sees everything in a 360 degree view. The self driving robot car will never get distracted rubber necking at an accident, it will never be distracted by that “hot chick” walking along the side of the street, it will never road range because some other robot car cut it off (which won’t happen anyway).
It just drives.
And it will do it exceptionally well.
And even if our crazy scenario comes true, even if a self driving car has a freak accident and kills a buss full fo children every year or really every month, it will still kill fewer people than humans kill while driving.
So feel free to waste time debating which deserves to die, the driver or the pack of people, or debate who is responsible, you may as well ask who will be responsible for cleaning up all the poop cars make when they replace the horse and buggy.
Josh Miller aka “Ramen Junkie”. I write about my various hobbies here. Mostly coding, photography, and music. Sometimes I just write about life in general. I also post sometimes about toy collecting and video games at Lameazoid.com.