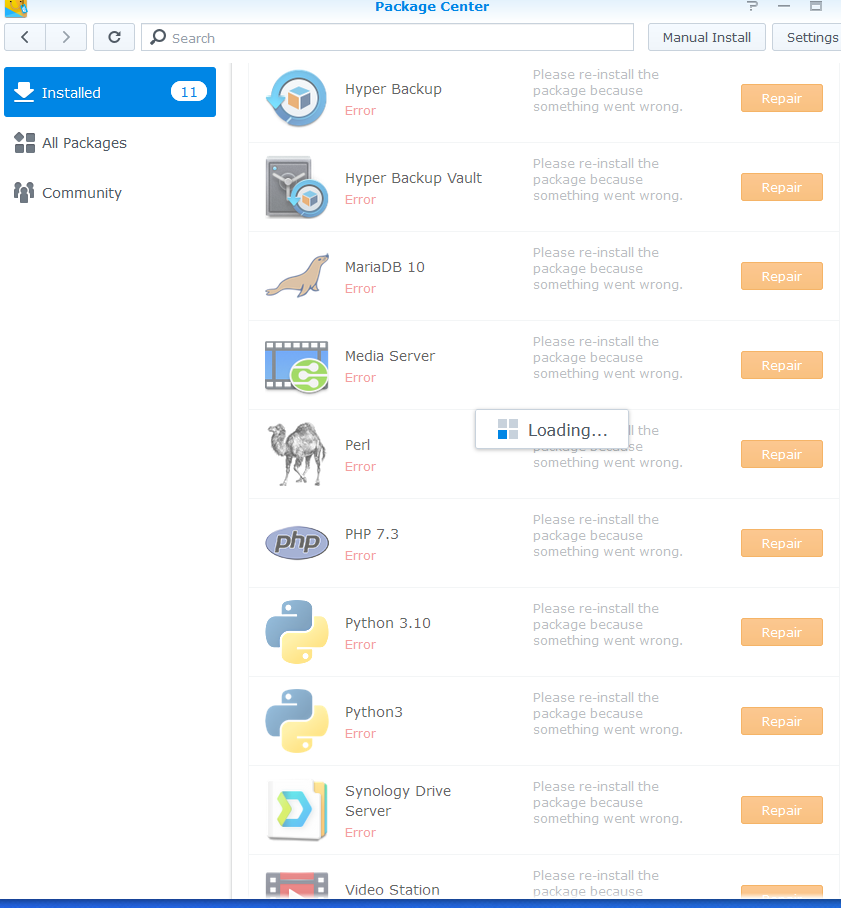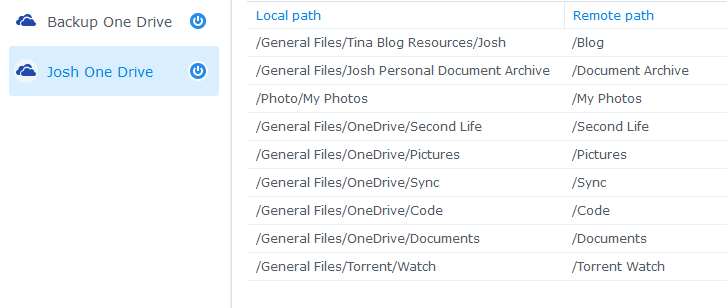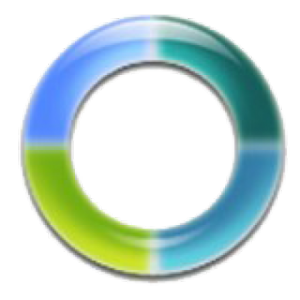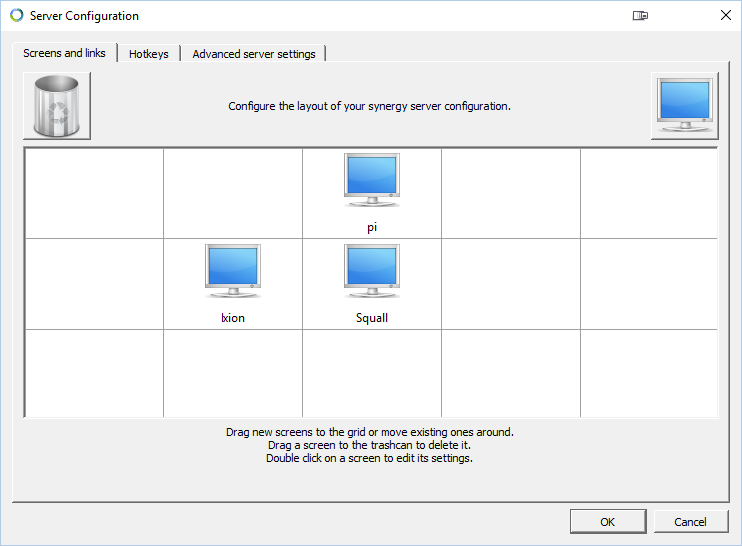NAS Recovery
What a fun time it’s been with my Synology NAS lately. And before I get going here, I want to make it clear, nothing here is a knock against Synology, or WD for that matter. The NAS I have is like ten years old, if it had failed, I was already pricing out a new, up-to-date, Synology. Heck, I may still get one anyway.
But for now, it seems to be working fine again.
As I mentioned, it’s been like ten years or so. I ran on one 4TB WD Red drive for a long time. Eventually, I did add the second drive to make things RAID and redundant. Sometimes last year, my original WD drive died on me, I ordered a replacement and swapped it out, and everything was fine.
Sometime, maybe a month ago now, I received an error about a drive failure. The newer drive was already showing bad. I made up an RMA request with Western Digital, wiped the drive, and then sent it in. They sent me a replacement.
A short time before the replacement arrived, I found another error, “Volume has crashed”. It showed that the, at the time, one drive was “Healthy”, and I could still read all of my data. This was starting to feel a bit suspect. I have everything important backed up online to OneDrive, but just in case, I started pulling things off to other storage as a secondary backup. This basically involved eating up all the spare space on my project server (temporarily) and using a USB enclosure and an old 2TB drive that, seems to be failing, but would work well enough for short-term storage. The point was, if I had to rebuild things, I would not have to download mountains of data off OneDrive. USB transfer is much easier and faster.
With everything backed up, I received the replacement for my RMA drive. My hope was, I could attach the replacement drive, and whatever was causing this Volume to show as crashed would clear itself out. Unfortunately, I could not really interact with the volume at all.
After several attempts at various workarounds, I gave up on recovering the Volume. I had the data, that is what matters.
I pulled the crashed drive out, which allowed me to create a new volume using the new drive. I then recreated the set of shared network folders, Books, Video, Music, Photo, General Files, as well as reestablished the home folders for users.
Fortunately, because I kept the same base names, all of my Network Mapped drives to the NAS, just worked. Fixing my own connections would be easy, hassling with connections on my wife and kids’ laptops, would be a pain. They get all annoyed when I do anything on their laptops.
Unfortunately, the crashed volume seems to have killed all of the apps I had set up. This is not a huge loss honestly, I don’t actually use most of the built-in Synology apps anymore beyond Cloud Sync and the Torrent client. The main one I need to reconfigure is the VPN client. I may just move that to a docker instance on my project PC. Fortunately, last year, I pulled both my email and blog archives off of the NAS. All my email is consolidated again in Outlook, and my blog archive is in a Docker container now. This means I can just remove all of these apps instead of reinstalling them.
I did find that I had failed to do a fresh local backup of my “Family Videos” folder, but I was able to resync that down from the One Drive backup. Speaking of which rebuilding all those sync connections was a little tedious since they are spread across two One Drive accounts, but I got them worked out and thankfully, everything recognized existing files and called it good. While I didn’t put everything back on the NAS, I have a few things that are less important that I’m just going to store on the file server/project server, I somehow gained about 1.5TB of space. I’ve repeatedly checked and everything is there as it should be. I can only speculate that there was some sort of residual cruft that had built up over time in logs or something somewhere. I also used to use Surveillance station, so it’s possible I had a mountain of useless videos stored on it.
In general, it’s actually been a bit of an excuse to clean up a few things. I had some folders in there that used to sync my DropBox and Google Drive, neither of which I use anymore, for example.
I am 99% sure everything is back in working order, and the last step I keep putting off is to whip the drive from the crashed volume (it still reads healthy) and read it to the current, new volume.
It’s been a hassle, but not really that bad. The main hassle is because it’s large amounts of data, it often means starting a copy and just, letting it run for hours.
Josh Miller aka “Ramen Junkie”. I write about my various hobbies here. Mostly coding, photography, and music. Sometimes I just write about life in general. I also post sometimes about toy collecting and video games at Lameazoid.com.