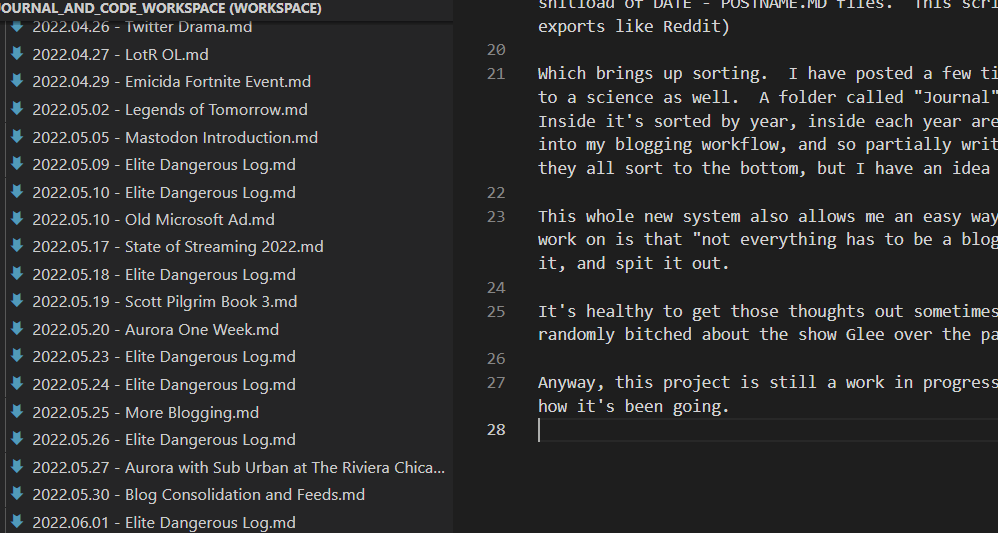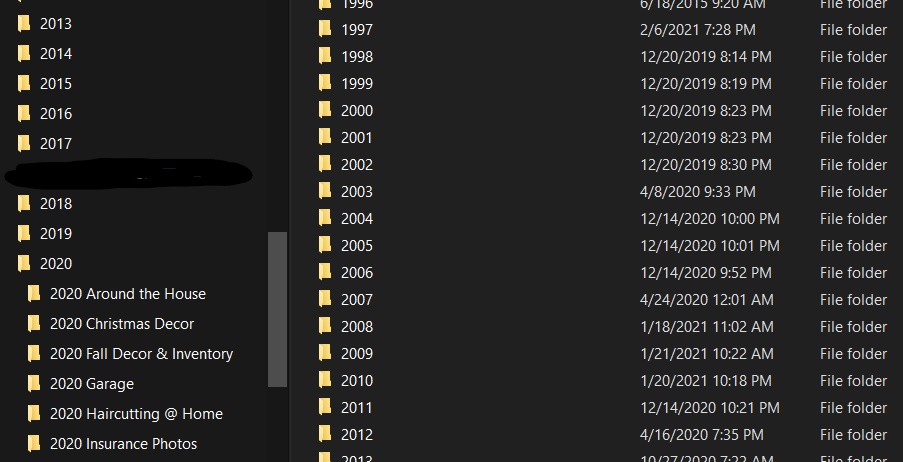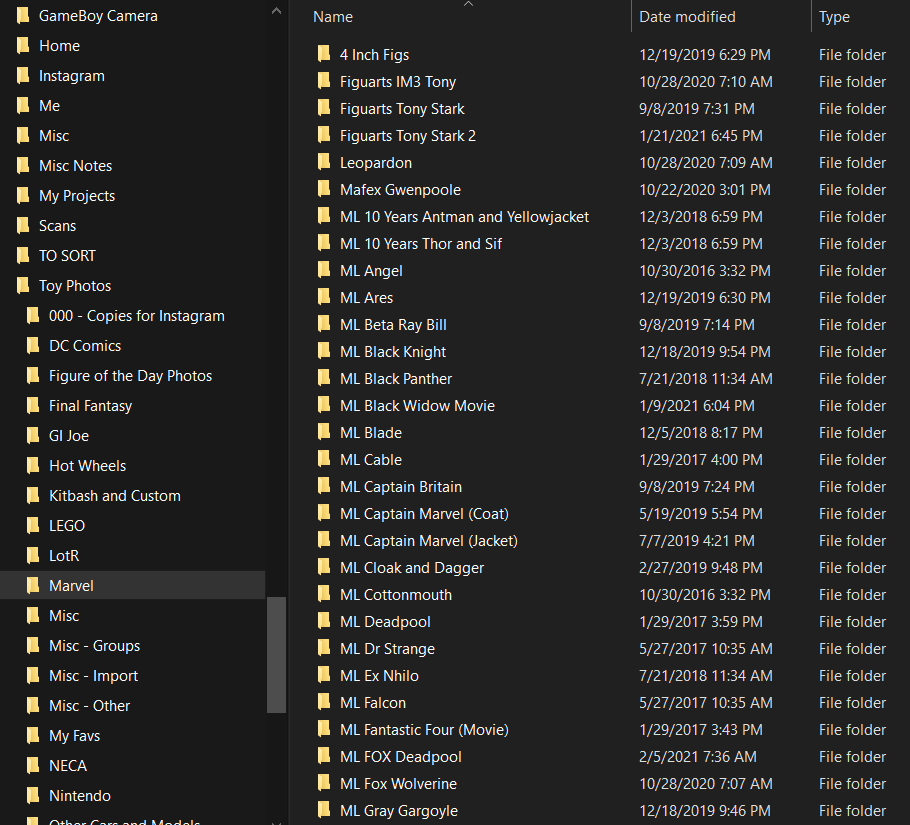While I have been pretty diligent about organizing my Digital Photos, for the longest time I have severely neglected my Digital Videos. Partially because I didn’t really have any good/easy way to watch them, partially because they were just… sort of a pain to deal with.
That isn’t to say that I don’t know how to work with video files. I have worked in the technician back end of the broadcast and cable television industry for over 15 years now, and I have done end to end production (recording, editing, mastering out) of some local events in the past. Granted, I’m not adding tons of graphics or after effects, but I do know what I am doing. The real issue is that it’s super time consuming, on top of the thankless part mentioned above, of no real convenient set up to watch them.
VHS Tapes
In 2020, I decided it was time to fix this problem. It sort of started with my wife asking if I could digitize all of her mother’s old VHS tapes of family events. This actually ended up being slightly trickier than expected. First off, I sort of had an old VCR, but it died halfway through the process, which is why it was a “sort of” to begin with. I borrowed her mom’s VCR to finish the task. The second issue was the input to the PC. I have 3 or 4 different types of digital capture devices that take RCA and cable input, but getting Windows 10 to recognize these is extremely hit and miss, even with the correct drivers.
At one point we were going to set up my daughter to do the recording part, so she could review them as she recorded them. After trying for too long, I simply could not get her laptop to recognize any of the capture devices. In fact, I could not get any of the laptops to recognize them. Using numerous different drivers, including pulling the drivers from my Desktop (where it does work) off. Even my desktop only ever manages to work with one of these devices and occasionally requires a reboot to get it to show up at all.
I’m not sure if it’s old hardware in the Capture cards or just old technology.
The second issue is recording software. There are a fair number of older TV tuner software packages out there, but as near as I can tell, most of them are also not particularly compatible with modern operating systems. What I did find worked well though was OBS, or Open Broadcast Software. It was a simple matter of adding the capture device in as a source, it basically shows up as a web-camera, then using OBS’s record function. I’d already been doing something similar doing screen captures of some concerts, so that workflow was already there.
This all leads back into the “It takes a lot of time” aspect of the original issue. There isn’t any quick way to digitize a VHS tape. You stick it in, hit record, and wait for however long it plays out. I also didn’t want stray sounds showing up in the recording (despite setting up OBS to only capture the VHS input, I just didn’t trust it), plus I didn’t want to accidentally create any heavy lead moments that might glitch the recording, so recording also meant not actually using the PC during this wait.
Digital Videos
I also had a ton of digital videos piled up and semi sorted, and somewhat renamed. I’ve used at least half a dozen cameras over the past 15+ years of recording family videos, plus probably another dozen of phones from old flip phones to cheap androids, to better androids. Each includes it’s own file naming scheme and slightly different file format.
One problem I came across as I started compiling everything into the Synology Video server, was that not every format was compatible for playback. This meant finding a format that DID work, and converting everything to match. I kept an archive on an old drive of the originals “just in case” but I set about using FFMPEG to convert everything to a compatible, size efficient mp4 format.
I did this on my secondary project server, which has a ton of storage for temporarily holding a lot of video, and a convenient command line interface for running the conversion. It takes a long time for the conversion, but it’s something I can easily run through Screen over SSH, then leave to run for a few days, while it chugs through a year’s worth of video. The command I used was:
for i in *; do ffmpeg -i "$i" "${i%.*}-c.mp4"; done
For each file in the directory, run ffmpeg on it to convert it, then name it [Original Filename]-c.mp4.
The -c added tot he file name was for “converted”, and it prevented the program for stopping if it came across a file that was already .mp4, which would produce a “do you want to overwrite this” prompt. I didn’t want to overwrite the originals, because I often just kept the original files, but sometimes I still wanted to convert them, in case there was a significant file size savings.
One key step here that I almost forgot was renaming the files BEFORE the conversion. I use a pretty standardized convention when sorting digital files of YYYY.MM.DD – File Description.
For example: “2007.07.04 – July 4th”.
The renaming needs to be done before the conversion, because often I am pulling the date from the file metadata on the original file. Ffmpeg is creating a new file, so all of the NEW metadata is inaccurate. The Date Created, Date Modified, etc, is all based on the day the conversion was done. Sometimes you can still pick the date out from the original file name, for example, one of the phones would make files like “VID_20070704_193606_001” which would be cone for something like “VID_Date_Time_Filenumber”, so I could still find the original date after conversion, but often they are just “IMG4089.AVI”. Which is just a sequential number of which file was created.
Combining Videos
Another step I took during the sorting of the videos was to combine video segments into meaningful, single videos. This also meant deleting out short nothing videos of the floor, or a restless crowd while waiting for a school function. It also meant cutting down some of the cruft around the edges. Part of the motivation for doing this was, after getting the Synology Video set up going, it was clear that playing a series of single videos such as:
2015.05.20 - Concert Band Concert 01.mp4
2015.05.20 - Concert Band Concert 02.mp4
2015.05.20 - Concert Band Concert 03.mp4
2015.05.20 - Concert Band Concert 04.mp4
2015.05.20 - Concert Band Concert 05.mp4
Was incredibly cumbersome. Often when recording kid’s school programs, I would record the opening, then stop and restart for the first song or act, then break in between songs for band or chorus. Sometimes it would just be a series of short, but related events, like videos of people sledding.
I took these individual videos, dumped them into Adobe Premier in order, trimmed them up, then exported them out as a single video, for example:
2015.05.20 - Concert Band Concert.mp4
Cat Videos
We have had a total of something like 15 cats, and currently have 7 cats. Everyone loves recording videos of the cats. When getting to the end of the process, it became clear that the cat videos needed to be pulled out into their own folders, so that if someone wanted to just watch cats, they could do so, and someone wanting to watch family videos, could just see family videos.
Youtube
I have several mostly neglected Youtube channels. As I finished up videos, I selected some that I’ve been slowly uploading to Youtube, on my “Personal Channel“. I’ve been trying to sort of “get into” the idea of actually doing some more produced videos, and this is mostly a push to try to motivate myself to do so. In case you were wondering, I also have a more popular channel that’s basically for Lameazoid.
Process Flow
The overall process flow started with renaming the original “Home Movies” folder on the NAS to “Home Movies to Convert”, then copying all of the files to a folder on my secondary server titles “Home Movies Originals Backup”. The copy, as you might expect, took a very long time, as it was 341 GB of video files.
The next step was to move the files out of each yearly folder to a different folder on the File Server. this also meant watching each video, at least a little, to rename the ones that needed renamed. Afterwards, i would run the ffmpeg conversion on the folder and wait.
Once the videos were converted, I would set about combining them in Premier and rendering the files out. In some cases the video didn’t need edited and was already a single file.
Often while working in Premier, which took a few days and sessions to get through a year, I would start the next batch of conversions for the next year.
Once the videos were converted, or not if not needed, I would dump them all back into a new Home Videos folder, named for the year of those videos.
Each video is named per the convention above, with “YYYY.MM.DD – Description”, chosen because it means everything always sorts in chronological order by name, and the videos are sorted into folders by year, or “Cats”, then by year. The VHS videos are sporadically placed across the 90s, so they are simply in a folder together titled “VHS”.
The End Result
The final end all of this work was two fold. One, I wanted it to be usable in DS Video on the Fire TV. Second, I wanted it backed up in One Drive.
One of the biggest secondary benefits of this process was file size savings. The end result was that the new Home Videos folder is a mere 133GB in size, over 200GB less. It doesn’t seem like a lot, but it helps. Some of the original videos, particularly the ones I had recorded on my Panasonic DVC camera, would clock in at close to 25GB in a single file.
the nice thing is that going forward, keeping this up to date will be easy. Most of the newer videos we as a family record, are compatible with the Video Station software by default. So no need to convert them all. Also, all of my kids are out of school. So I will be producing way less videos in that regard. Basically around 2017 or so, you would think all the kids transformed into cats. This was around the time they were all done with school events and the time they all got modern cell phones. The number of kid videos dropped to almost nothing while the number of Cat videos skyrocketed.
Josh Miller aka “Ramen Junkie”. I write about my various hobbies here. Mostly coding, photography, and music. Sometimes I just write about life in general. I also post sometimes about toy collecting and video games at Lameazoid.com.