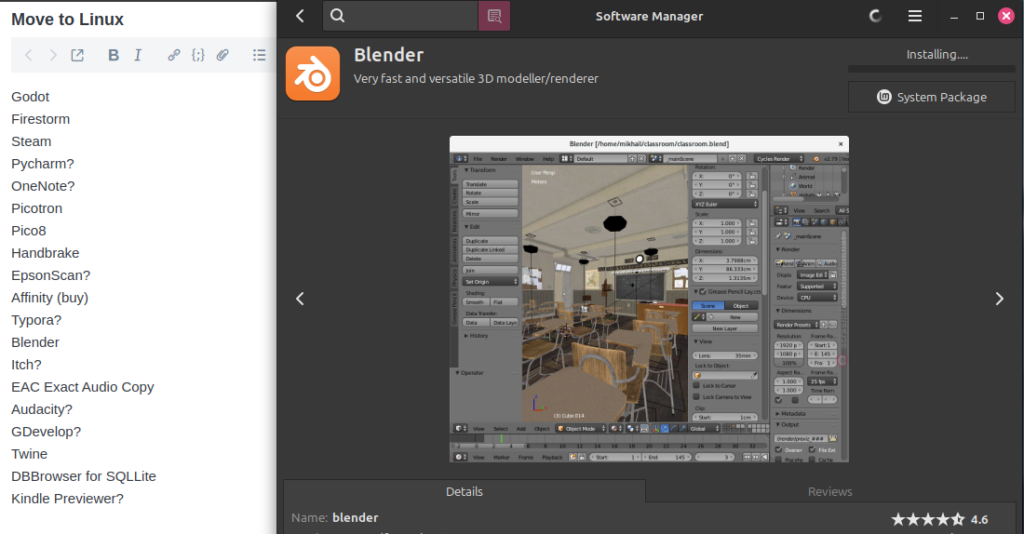Windows Removed
A while back I mentioned a return to Linux in a Dual Boot situation on my Laptop. The motivation here, primarily, is that it’s a perfectly good laptop, and Windows 10 is “end of life” and going away. Also, frankly, I miss using Linux more. I ran Linux on my last laptop before it was eventually replaced.
I’ve takent he next step and completely removed Windows.
I’ve done this for one reason, which is mayt not fix, but it might. I have, occasionally, been getting random system freezes. I never got this in Windows. My “theory” here is as follows:
- My laptop has two physical drives, one is one of the newer M2 whatever drives that looks like a long ram stick chip, the other is an old school 3.5″ SSD. It seems really fucking weird to call an SSD “old school” like that, but whatever.
- The SSD probably isn’t lose, but I have always felt like it fits a little loose inside the bay. I even have a piece of folded paper crammed inside to help give it some cushon to sty in place.
- I am worried that the SSD is slipping out a bit and causing issues.
- Also it’s possible the SSD is failing, but I doubt it.
Whatever the case, my ultimate goal was to move Linux to the original M2 drive and replace Windows, and I’ve completed that task. It was surprisingly painless, but not without hiccups. I was alos pretty nervous at first that I would hose up the laptop’s boot ability. As such, I wanted to give a general rundown of the process.
Just for a baseline of relevant points. With Windows my laptop:
- Had 1 original M2 Drive with Windows on it, in Linux, this shows as “sdb”
- Ad added SSD with 2 partitions, one with the Linux Mint file system, “sda3”
- One Parition mapped as /home labeled “sda2”
- A handful of other smaller patitions on both drives
- Boot was set up for UEFI Enabled, Secure Boot Disabled
My first step was getting rid of the Windows File System. I simply opened “Disks” in Mint, and deleted the Windows Partition and the Recovery partition on sdb. This ended up being unecesary, but I did it anyway. Just for the sake of my sanity, I also rebooted to make sure I could still boot to Linux Mint. I also made a note that “sda” is 240GB and “sdb” is 256GB.
I then downloaded Clonezilla and write it to a USB drive to boot from. This ended up beingn the most complicated step. All of the tools I usually use to make writable USB drives from ISO files, Yumi, Rufus, Ventoy, all seem to only work from Windows. I also didn’t have my Yumi USB drive handy to just put the ISO there and boot.
I came across this command but it didn’t seem to actually boot.sudo dd bs=4M if=/path/to/file.iso of=/dev/sdX status=progress oflag=sync
It’s possible this did work, but I’ll touch at that later.
Ultimately, I discovered, that simply “right clicking” the .iso file, had a menu option to “Burn to Bootable USB”.
So I did that.
I also found that in order to boot from USB, I had to enter the BIOS, and turn off UEFI boot in favor of Legacy boot.
I booted to Clonezilla. I started to do a partition to partition clone but there didn’t seem to be an obvious way to clone sda3 (the file system) into the free/empty space of :”sdb”. So instead I just did a full disk clone of sda into sdb.
On reboot, I discovered that, I needed to reenable UEFI in order for things to work. After changing it back, I was in, Linux Mint booted just fine.
Next step was to clean up the duplicate partitions and resize each remainign parition to consume their respective drives. Actually my actual next step was to verify which copy of Mint I was running. I was going to drop some place holder test files, then reboot the machine and putz with the BIOS boot order. It turns out, I got lucky and I was already in the “new” copy on sdb. I was able to verify this because when I opebned Disks, the “old/original filesystem” partition, was not active. I simpley deleted it.
I also deleted the extra copy of “Home” that I had created on sdb.
Just for my own sanity, I did another reboot. Everything worked fine, and my home files mounted properly as expected. I now had the file system on the M2 drive sdb, and my home folder on the second drive of sda.
So now, I was ready to resize the partitions. Resizing the Homes drive was easy, I, once again, opened Disks, then did a resize and now it’s 240GB total.
The Filesystem was a bit less easy. Weirdly, I could, in the active file system, expand it to consime the 16GB or so at the “end” of the disk where the extra space now was (the new drive was 256GB vs the old SSD which was 240). What I couldn’t do was “pull it forward” to consime the 140GB or so that used to be the “home” partition.
So I went otu and downloaded a copy of Gparted this time, burned it to my USB stick, and rebooted. Now I was able to reize the file system to consume the entire remaining drive space.
This also meant toggling UEFI off and back on again.
Just for shits and giggles, I also decided to see what would happen if I enabled secure boot, which just entered into a weird boot loop. So I disabled that again, and finally, booted back into my now fully set up file system.
I can’t vouch for if it actually fixed my freeeze up issue yet. That may just be me over using it. I did also pick up some new memory for it, bumping it up to 16GB from 8GB, and also at a slightly faster clock speed.
Josh Miller aka “Ramen Junkie”. I write about my various hobbies here. Mostly coding, photography, and music. Sometimes I just write about life in general. I also post sometimes about toy collecting and video games at Lameazoid.com.