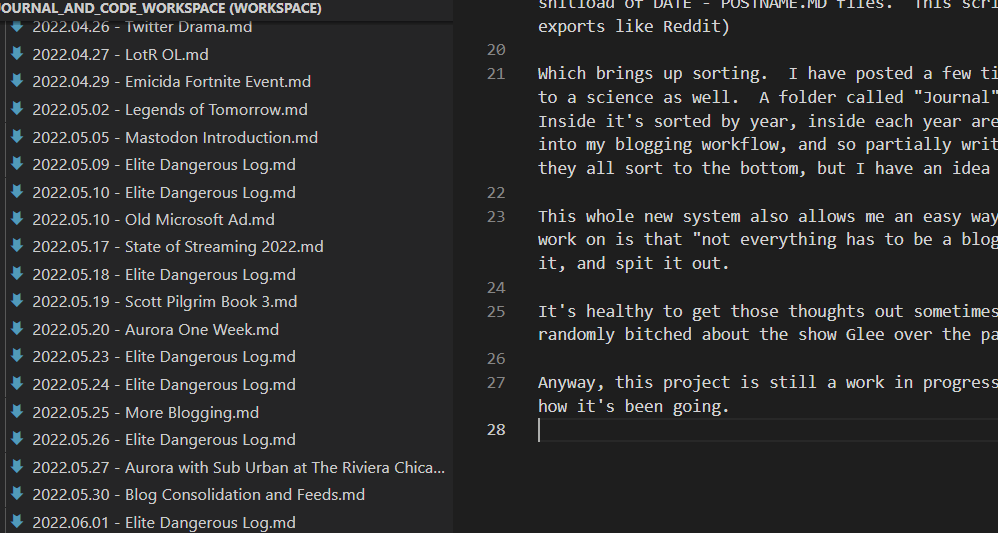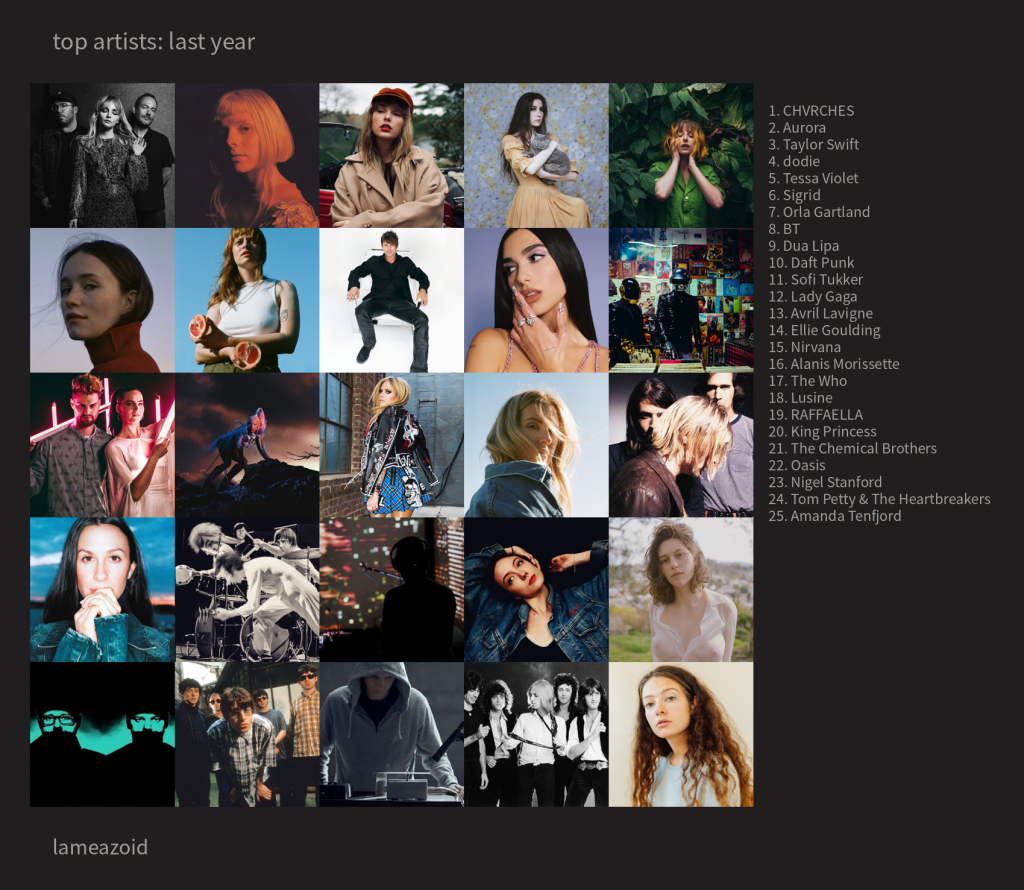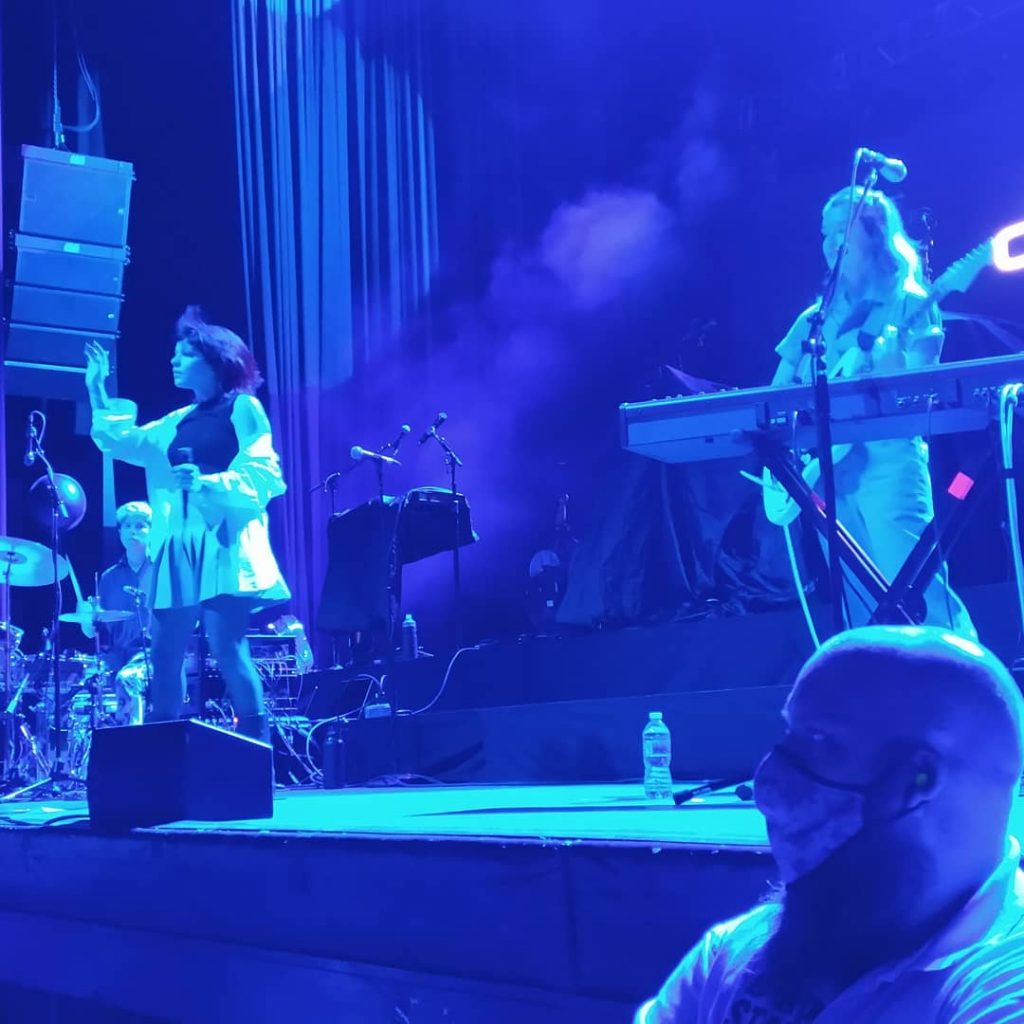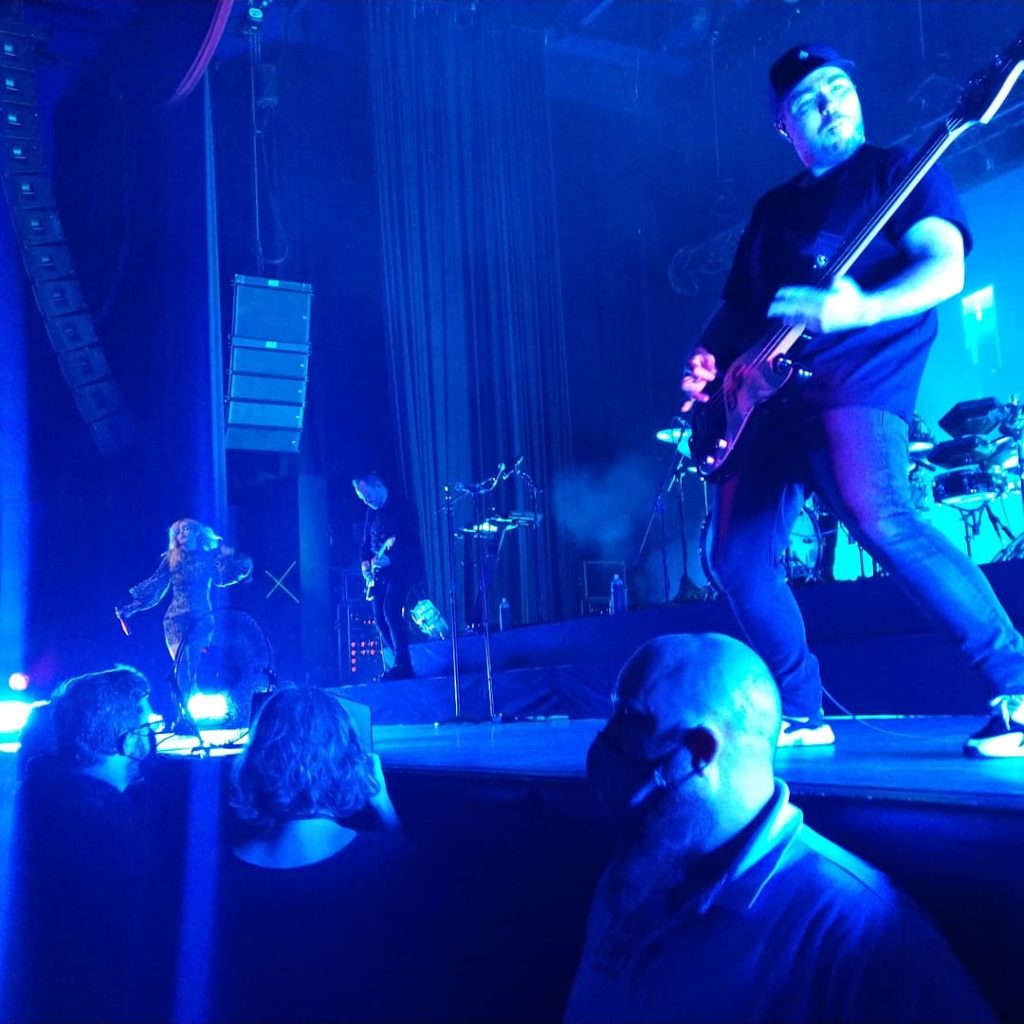Sorting Out all My Writing
Coding Python isn’t the only project I’ve been working on recently, though it IS the major one. Another project I’ve been working on, that is at least tangential to “modernizing how I code” is organizing all of my writing. I write a LOT. I sometimes list “writing” as a hobby, but I almost never list it as a “Primary Hobby” but it’s arguably the one hobby I have done the longest, even longer than collecting toys, and that I would like to think I do, pretty well. Ok, no scratch that, I’ve been a “Gamer” since before I could really write. Actually, it seems like all of my “major hobbies” started when I was like 5-10, so I guess those “formative years” really do matter. My first programming was on the family’s old Franklin PC with two 5/25 floppy drives, writing BASIC that my dad had taught me. He had been going to college for Computer Science at the time.
Anyway, writing.
I write, a lot. I write about all sorts of topics. Sometimes I write technical write ups, sometimes I write (purposely) shitty Final Fantasy VII Fan Fiction. I write casual blog posts about music, and movies and toys, I write detailed instructions for work or FAQs for Video Games. They aren’t all “winners” but I have gotten a lot of compliments of the years for my writing style and methods. i also save everything. I mean, literally EVERYTHING I create. There are a few things I no longer have and I still think about them sometimes, and wish I had copies. A few years ago I even started transposing some of my old paper journals and stories into digital text.
The end result is that I have a lot of files in a lot of formats. Some are text files, some are Word Files, some are exported XML archive files. A few are PDF based exports as well as some olf “Windows Live Writer” files.
As part of my personal journey to “level up” a bit on my computer skills (which are already pretty great), I have been working on getting more accustom to using Markdown. Markdown is essentially “Fancy Text Files”. They are plain text files, with special symbols inserted occasionally to make things look prettier in a Markdown reader. The thing is, this means they are very compact in size and can still be read by even the most basic reader (albeit with the random symbols inserted sometimes).
Most of this effort involves a LOT of copy and pasting. I’ve converted a bunch of Word Docs I had over to Markdown files. Text docs aren’t generally huge to start with, but the Markdown files mean files that are sometimes 1/4th the file size. When we are talking hundreds to thousands of files, this is significant savings. So far, I’ve been skipping reviews if they have embedded images, but I already have those images saved elsewhere, so I may revisit that concept.
This also means finally sorting through some other “to sort” boxes. For example, for a while, I was posting blog posts with Microsoft’s now discontinued “Windows Live Writer”. The shitty part is, it used a proprietary format that even Word can’t open. Fortunately, there is a open source alternative, “Open Live Writer”. I don’t use it to post, but I can open those old Live Writer Files and convert them to useful Markdown Files.
One fun thing I did was export all of my Reddit Posts, and pull out anything over 500 characters as a “Journal Entry”.
Another source is old WordPress Exports. I have used my newfound l33t Pythonista Skills to build a sweet little script that takes a WordPress XML export, and parses through it for dates, titles, and content. Next, it cleans up the post content a bit (it’s not perfect sadly), and spits it all out to a series of files in the format I want.This script could easily be modified to work with other similar data exports like Reddit)
That code can be found over on Github. It’s probably buggy, but it works for the most part.
Which brings up sorting. I have posted a few times about digital organization, and I’ve gotten the text down to a science as well. A folder called “Journal” in my One Drive, which syncs to several PCs and my NAS. Inside it’s sorted by year, inside each year are files in YYYY.MM.DD – TOPIC.md. I’ve also incorporated this into my blogging workflow, and so partially written posts in the current year get X_ added to the front, so they all sort to the bottom, but I have an idea of when I had the idea.
This whole new system also allows me an easy way to just Journal occasionally. One thing I’ve been trying to work on is that “not everything has to be a blog post”. Sometimes it’s good to just, write, for myself, date it, and spit it out.
It’s healthy to get those thoughts out sometimes. For example, would you like to know how many times I’ve randomly bitched about the show Glee over the past 10-15 years? Because it’s more than is probably healthy.
Anyway, this project is still a work in progress, but I’ve made a LOT of progress and I’m pretty happy with how it’s been going.
Josh Miller aka “Ramen Junkie”. I write about my various hobbies here. Mostly coding, photography, and music. Sometimes I just write about life in general. I also post sometimes about toy collecting and video games at Lameazoid.com.