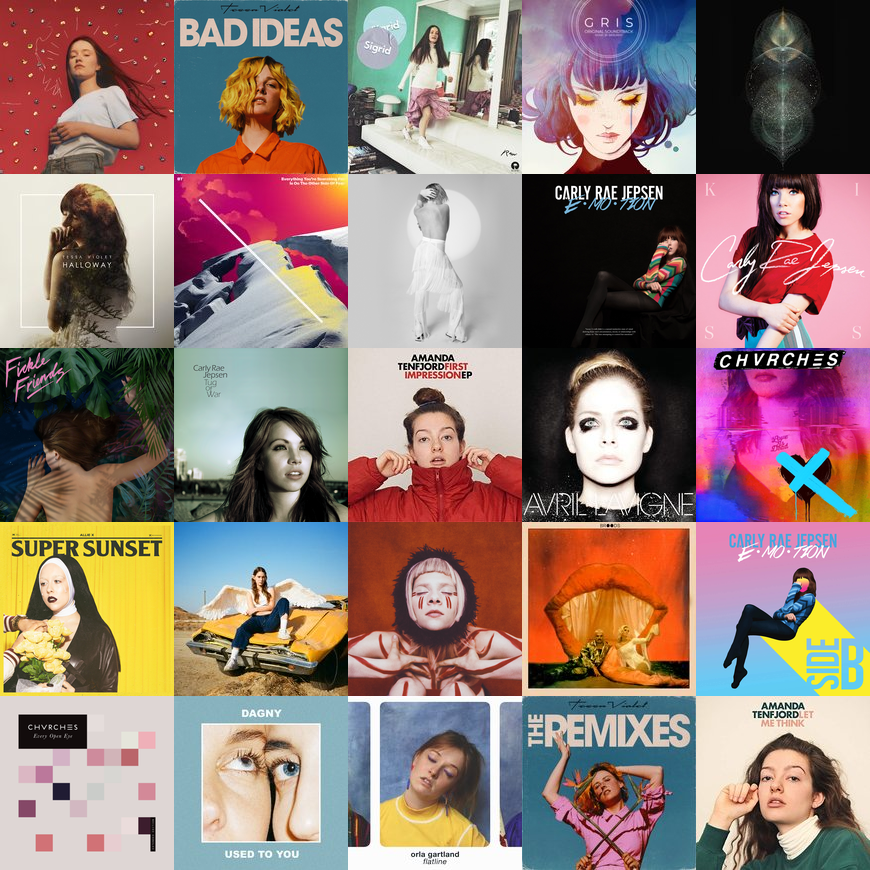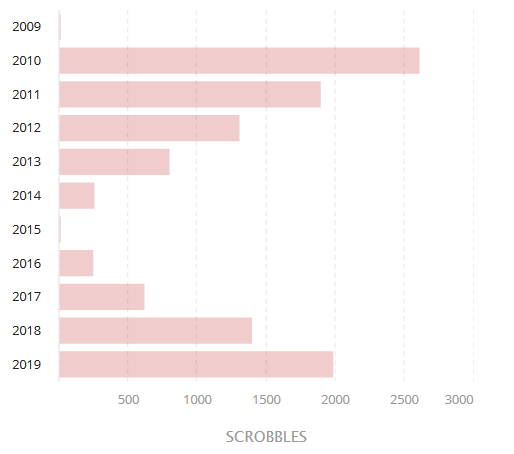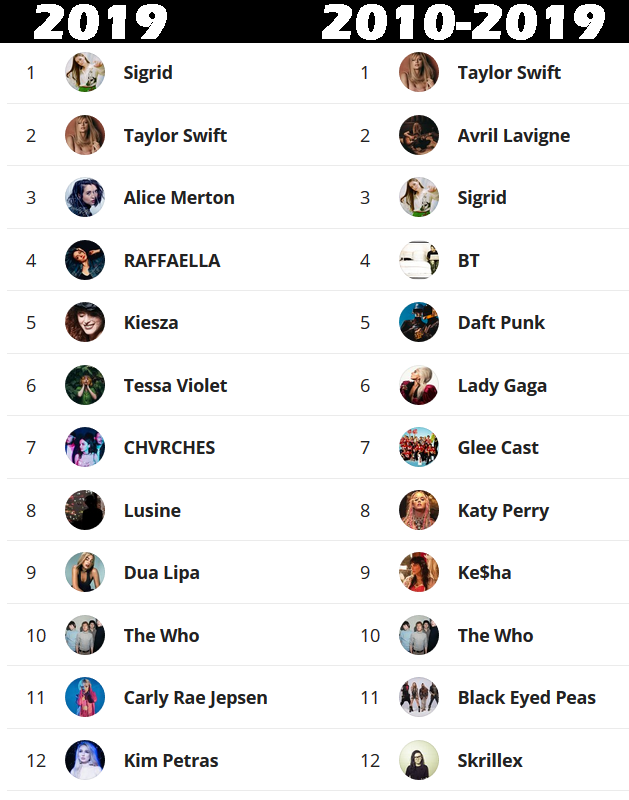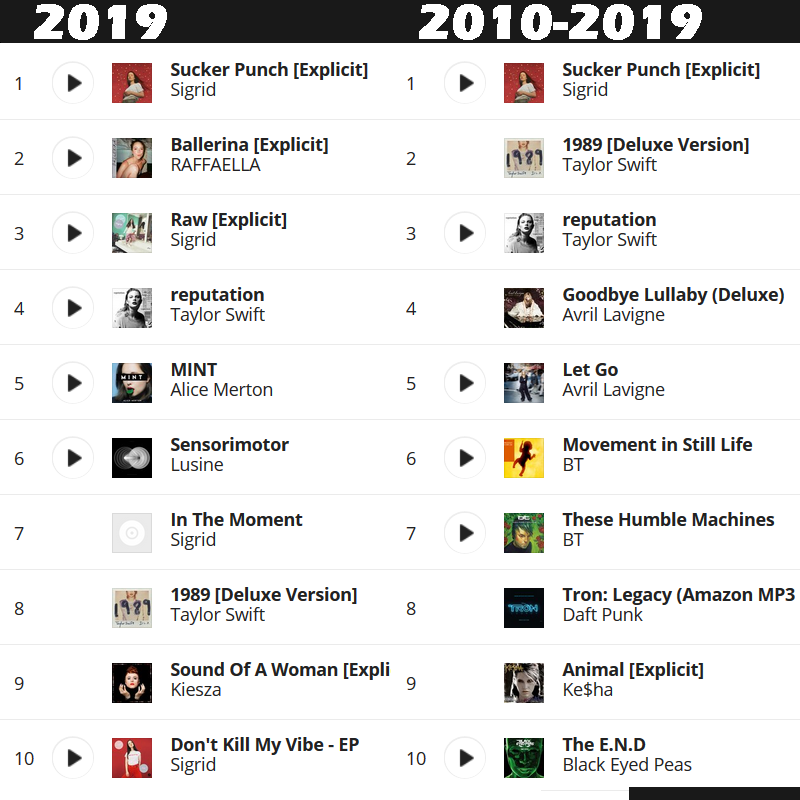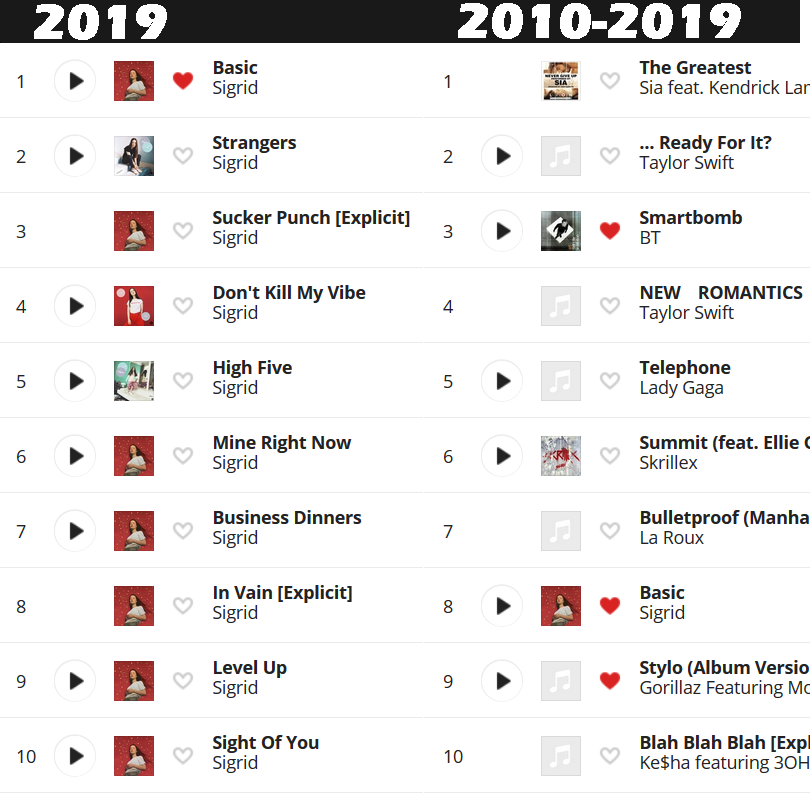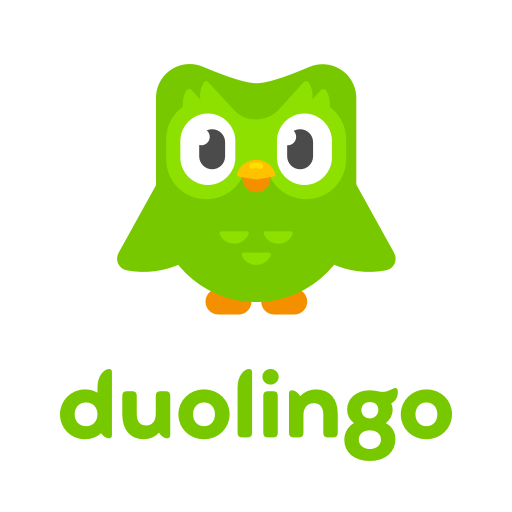Reading for January 2020
I’ve had an up and down relationship with being motivated to read. I pushed myself back into reading round 2016 and had a lot of success at 35 books for the year, but then it fizzled out again with like, 1 book in 2018. It doesn’t help that I have a huge backlog of books to read. I feel more guilty about my unread books than my unread video games.
Possibly part of my problem is the refusal to accept that I’m not enjoying a book and move on. I’m not really over that one quite yet. As part of my motivation, I’ve decided to to book posts as a sort of parallel to my music posts. This is all also part of a larger effort to motivate myself to write more, about more singular topics. I am thinking, if I keep these up, that started books will mostly just be a list, and maybe a bit more detail once I finish, or abandon, a book.
Anyway, for January, I only finished one book, and started a few others. Started this month:
- NBA Jam, by Reyan Ali, from Boss Fight Books, a look at the history of arcades and the NBA Jam video game franchaise.
- Teenage Mutant ninja Turtles, the Ultimate Black and White collection Vol 1, by Kevin Eastman. A rerelease of the classic original Ninja Turtles Comics.
- The Wendy by Erin Michelle Sky and Steven Brown. A sort of re-imagining of Peter Pan.
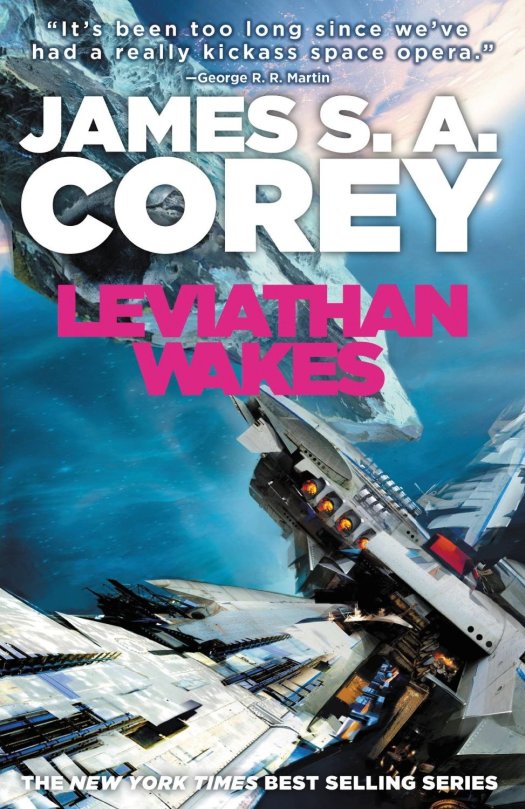
The one book I did finish was Leviathan Wakes, by James S.A. Corey. Also known as Book One of The Expanse.
I really really enjoyed the show and wanted to pick up the books after watching through it. Conveniently, like a week later, I found most of the books in hard copy at a garage sale for like a quarter each. Then maybe a month later, they were all on sale for Kindle in ebook format, so I decided that I could round out the holes and make them more convenient to read by getting the ebooks.
The story of the first book and the show are surprisingly close. The show adds a bunch of stuff going on with Earth that isn’t in the book at all, but it seems like it was kind of a necessary step for narrative purposes. The author of this is actually two people I believe, and both are assistants to George R.R. Martin of A Song of Ice and Fire fame. Leviathan Wakes follows a very similar style as the books from A Song of Ice and Fire with the alternating POV chapters.
I would definitely recommend the book, but if you have watched the show already, you pretty much know the story. There isn’t anything particularly new going on here, unlike with A Game of Thrones, which adds a lot of extra detail and history that’s not in the show.
As a wrap up, I am going to add a brief list of what I bought this month. As a sort of remind of how far behind I am, and how much more behind I am getting.
- Interface by Neal Stephenson
- The Last Wish: Introduction to the Witcher by Andrzej Sapkowski
- Star Wars Trilogy Boxed Book Volume 2 by George Lucas, Donald Glut, and James Kahn
- The God’s Eye View by Barry Eisler
- The Princess Diarist by Carrie Fisher
- Body Double: A Rizzoli and Isles Novel by Tess Gerritsen
- Illidan: World of Warcraft by William King
- God Particle: If the Universe is the Answer, What’s the Question by Leon Lederman and Dick Teresi
- Mimic (Shapeshifter Chronicles Omnibus 1, 2, and 3) by James David Victor
Josh Miller aka “Ramen Junkie”. I write about my various hobbies here. Mostly coding, photography, and music. Sometimes I just write about life in general. I also post sometimes about toy collecting and video games at Lameazoid.com.