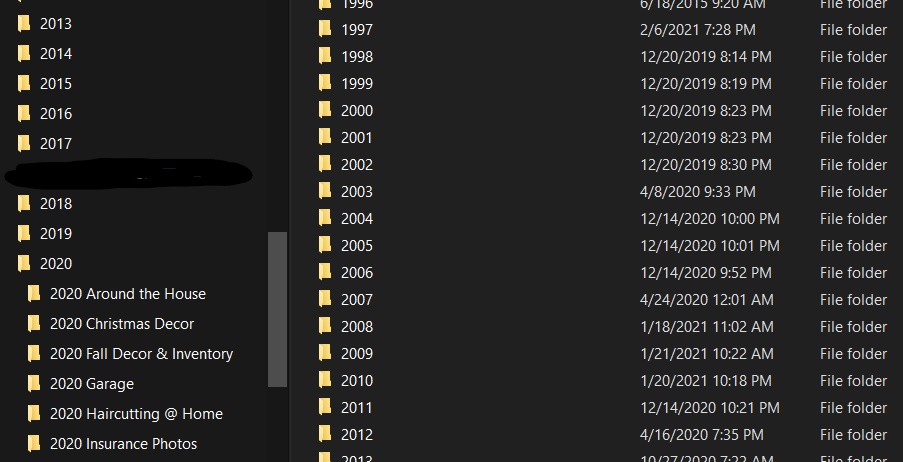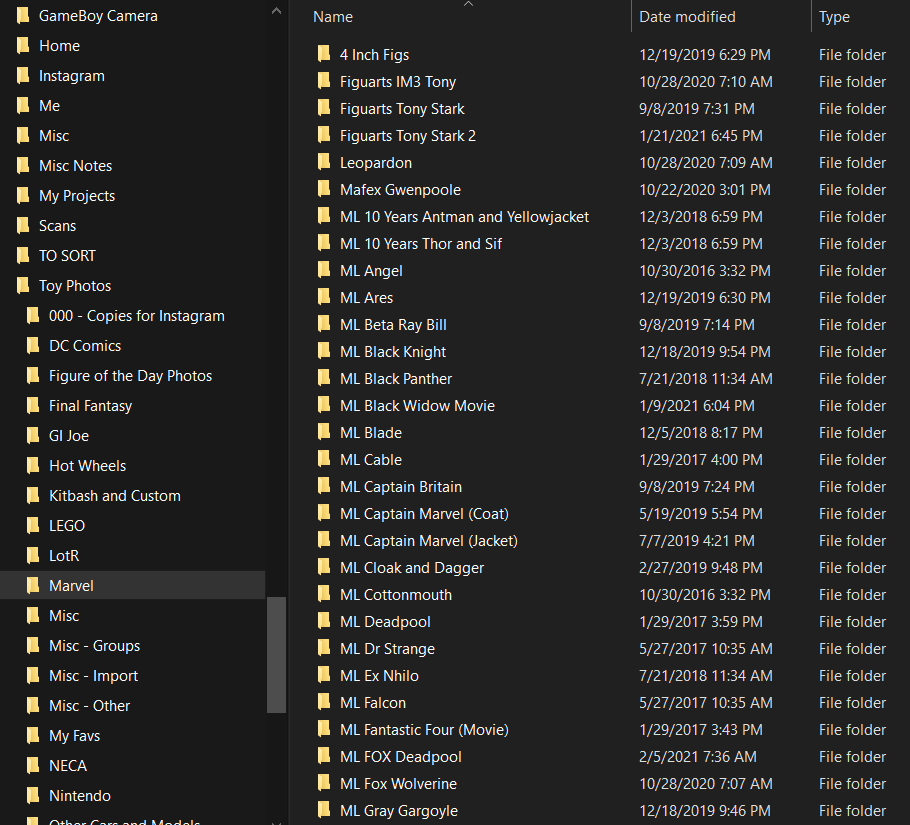Organizing Digitally – Backups
Backups are the real key and benefit to digital media. It’s also best to have a multi layered plan for back ups. Specifically, i like the 3-2-1 plan that is often pushed. Three copies, Two different storage devices or media, One copy off site. I would like to add that it’s best if at least one of these is automatic. Ideally, you should have some sort of versioning, in case the backup becomes infected or locked by malware, but that tends to be more costly to do, and it’s kind of overkill unless your data is absolutely mission critical.
Old Backup Methods\
I wanted to touch on some old back up methods I’ve used over the year before going on to my current set up. Many of them were alright, but often had pitfalls. Though I am sure my current system has holes as well, it works well enough, for now.
The classic “oldest” would be CD-Rs. And an extension of this with DVD-Rs. I have not really relied on this method for something like 15-20 years but it’s one of the easiest methods of doing back ups of important data. Burn the data to disc, label the disc, store it away, A plus is that if you date the discs, you can also end up with redundant copies easily, in case one disk is damage or fails. Basic DVDs do have a shelf life, though which is a downside. There are long lasting archival discs available, and I’ve actually considered adding these into my Backup workflow again. I have since pulled all of my old archival DVDs and CDs forward to more modern solutions and sorted the data.
For a while I used a large capacity USB drive. It was something like 500GB, which was huge at the time. Eventually, unfortunately, this drive failed. I had also failed to have a second copy of the data, it was just an archive of data, so, while I managed to recover a lot of the data, I lost some family photos files.
For a while I used Amazon Photos as a backup. This worked fairly well, I get unlimited storage with Amazon Prime for photos. There were still several problems with this method. One, it was unlimited for Photos ONLY, which meant videos absolutely had to be sifted out since other files were limited to a measly 10GB. Eventually support for the automatic part that worked with my NAS was ended as well, so that pretty much killed that as a reliable backup. It also was flaky when deleting files. My wife had sorted out out photos and deleted fuzzy or duplicate images, and many returned and were re-synced from the cloud copies. To get around this I had to disable and disconnect the backup, purge out everything int he cloud, then let it re-sync entirely up after she finished sorting files. Not ideal.
Google photos has similar problems, coupled with Google’s new policy removing unlimited photo back ups. There also isn’t an automatic API based sync on my NAS for Google Photos.
One Drive
After shopping around on several different systems compatible with my NAS, I went ahead and chose One Drive. Specifically, Office 365 Family. I’ve considered subscribing since Office 365 was launched and based on quick rough calculations, for the same cost of something like Amazon EC2 or Glacier or Backblaze, or whatever (I can never keep all these names straight honestly), I decided I could get Office 365 Family instead, which effectively gives me 6TB of storage to work with. O365 Fmily gives 6 accounts 1 TB each. I also have 5 members in my family, all of which use Office to varying degrees (currently using an outdated copy I purchased for cheap through a work program). Except none of them are ever going to really use a lot of that 1TB, so I could easily create connections as needed through the NAS to sync backups to each account.
For now, most of the data sits in two accounts, mine, and a new account created solely for core backups. The fun part is, I could even manually push data up to one of the other accounts occasionally (say, yearly), as a slow backup if I wanted. The Core Backup has all of the Family Photos and Videos and a folder of important documents like taxes and bill statements etc pushed to it. My Onedrive has a copy of my personal document archive and personal photos archive.
The nice bonus is I can now access my documents more easily from anywhere. One Drive sharing also allows me to access the backup drive, using my main account. It also all syncs automatically, even though primary access to these files is all done over network shares. Plus it’s more reliable than Amazon Photos.
I also dumped Dropbox in favor of One Drive, with this new storage available. I had mostly been using Dropbox as a sync for “working files” between my laptop and desktop. Now I just use One Drive.
Flash Drives and Regular Drives
But hey, 3 copies right? More can be better though. I bought a couple of large capacity flash drives that I dump all of the family photos and important files to on an annual basis. These go in the fire safe.
Three Copies, Two (Three) different media types, One off Site.
I also have an external USB adapter for SATA Drives, and a pile of drives in storage. For general “data security”, I basically never throw out old hard drives. When I donate an old PC, I will always strip out the drive and dump it into storage somewhere. These are not always large drives, but they do usually still work. Hard Drives also have a longer shelf life than Flash Drives, so occasionally I will make a sort of “Deep Archive” copy of the data to a spare Hard Drive, that gets wrapped in a static bag and stored away.
The entire point of all this, is basically to avoid ever losing data again, like when my old USB drive crashed. It’s not 100% bulletproof, but it’s good enough that little damage could easily be done. If there were some sort of ransomware attack, I always have the drives backups, even if it got synced to One Drive. If the house burns down, there is always the cloud.
Josh Miller aka “Ramen Junkie”. I write about my various hobbies here. Mostly coding, photography, and music. Sometimes I just write about life in general. I also post sometimes about toy collecting and video games at Lameazoid.com.